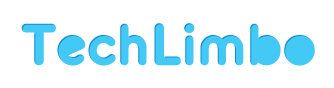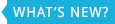How to do a clean install OS X Mountain Lion
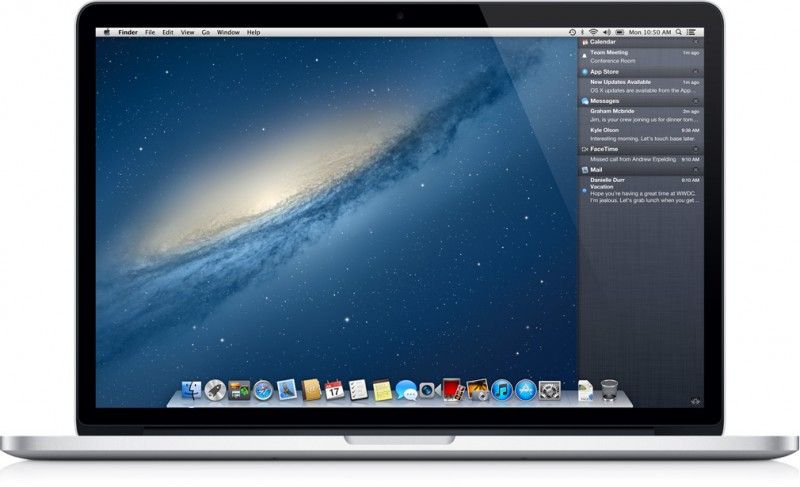 Many Mac users are beginning to plan their upgrade to Apple’s latest desktop operating system. When upgrading to Mountain Lion, users will have two options (even though Apple presents only one): an upgrade over either Mac OS X Snow Leopard or Mac OS X Lion, or a clean install.
Many Mac users are beginning to plan their upgrade to Apple’s latest desktop operating system. When upgrading to Mountain Lion, users will have two options (even though Apple presents only one): an upgrade over either Mac OS X Snow Leopard or Mac OS X Lion, or a clean install.
Since OS X Mountain Lion is distributed over the Mac App Store, the easiest method of upgrading is installing it over your current OS. Upgrading over the current OS will keep all of your files, settings, and applications in place. The other method (clean installing), however, will erase your entire hard drive and give you a fresh copy of OS X Mountain Lion.
Follow this tutorial in order to clean install OS X Mountain Lion.
NOTE: A clean install of OS X Mountain Lion will delete all data on your hard drive. Be sure to backup all of your files before continuing, and make a list of the apps you’d like to re-install once you have Mountain Lion running.
Step 1: First things first, you’ll need to purchase OS X Mountain Lion from the Mac App Store; it’ll cost $19.99. Once the installer is downloaded (it’ll take a while depending on your Internet connection, 4 GB+ download), don’t run it.
Step 2: Head over to your Applications folder. There should be a new app called “Install OS X Mountain Lion.” Right-click on it and click “Show Package Contents.” Navigate to Contents>SharedSupport and find a file called “InstallESD.dmg.” Copy it to your desktop.
Step 3: At this point, it’s time to decide whether you’d like to create a bootable installer on an external hard drive/flash drive, or a DVD. We recommend going the external hard drive/flash drive method since it’ll be significantly quicker, and that’s what we’ll show you in this tutorial. You’ll need at least an 8 GB flash drive and/or an empty partition on an external hard drive of the same capacity. Plug the external hard drive/flash drive into your Mac now.
NOTE: The following step involves deleting all files from your external hard drive/flash drive. Be sure to backup any important files before continuing.
Step 4: Launch Disk Utility (located in Applications>Utilities) and select the drive you’ll be using on the left. Click on the “Restore” tab and in the “Source” field, use the “InstallESD.dmg” that you copied to the desktop earlier. In the “Destination” field, make sure that your external hard drive/flash drive is selected. Click “Restore” and allow the process to take place.
Step 5: Once the process finishes, keep your external hard drive/flash drive plugged into your Mac. Restart your Mac and once you hear the startup tone, hold down the “Option” key. Once the menu appears, navigate to your external hard drive/flash drive using the left and right arrow keys and select it by pressing the “Return” key.
Step 6: Once the installer loads, navigate to Disk Utility and erase your hard drive.
Step 7: Head back into the installer and follow the instructions to install OS X Mountain Lion.